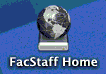The AugNet portal page is the starting point for most web-based services we offer.
However, there are several ways to connect to your Personal AugNet folder from home.
Connecting from a PC using FTP
You may connect via FTP using Internet Explorer on a PC by entering
ftp://[username]@ftp.augsburg.edu
as the URL. Enter your Augnet password when prompted.
Connecting on a Macintosh or PC using an FTP program
You also may use any FTP program to connect. The info you need is
Hostname: ftp.augsburg.edu
Username: [Augnet Username]
Password: [Augnet Password]
Connecting on a Macintosh using Appleshare over IP
If you are using MacOS 9 or X while you are connected to the Internet you may access the AugNet volumes from home the same way you would access them directly on campus.
Click here for MacOS 9 instructions
and here for MacOS X instructions.
Connecting using NetDrive (WebDAV)
Read how here!
Connecting using NetStorage
You may also use NetStorage if you are using Internet Explorer 5 or newer on a PC.
Enter the URL
http://web.augsburg.edu/NetStorage/
Please note capital letters do matter! Enter your Augnet Username and password when
prompted.
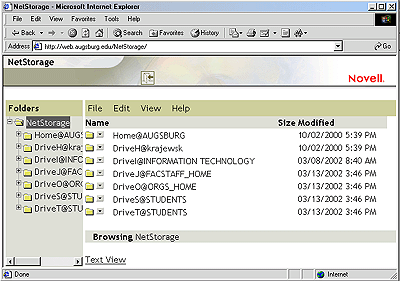
You
will then see a list of the drives that you would get from your on-campus
PC. To open a drive just double-click on it.
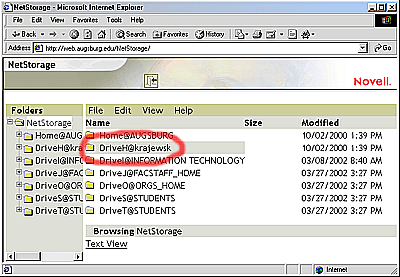
You
will then see a listing of files in that drive. To download a file just
right-click (use the right mouse button) on it and select Download.
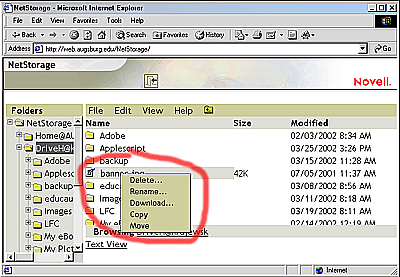
Make
sure you have Save this file to disk selected on the next window
and click OK. Then pick the location on your PC to save it.
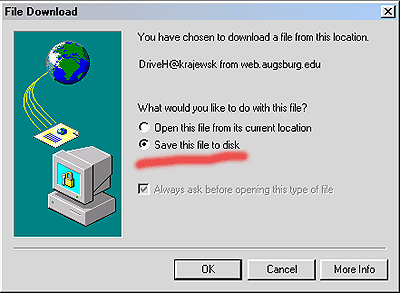
To
upload a file, move your mouse over the File menu in NetStorage
and a pop-up menu will appear. Select Upload.
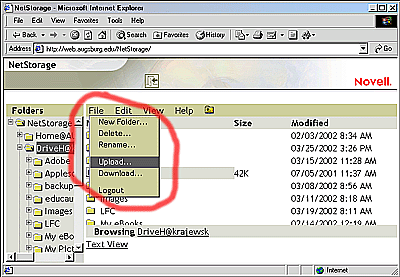
The
Uploading File window is similar to the one in webmail.
You must Browse to the file and select it.
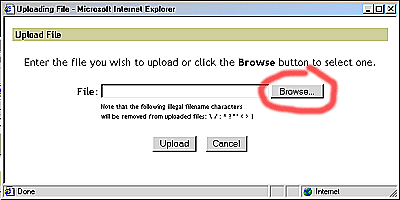
Once
selected you can click the Upload button to send the file into
your Augnet folder.
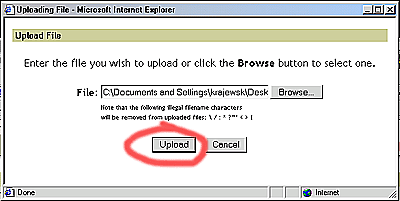
Notice
you can easily find other people's public folders or departmental public
folders from off-campus too!
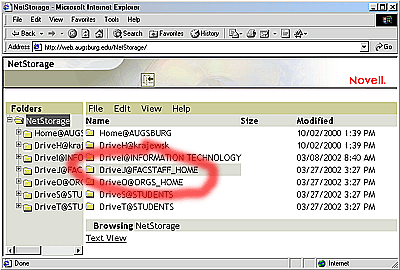
When
finished, click the Logout icon above the file area.
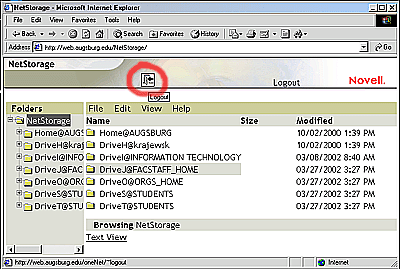
Connecting to AugNet folders remotely on MacOS 9
If you don't
have the shortcuts, you may also connect directly to the cluster volumes.
To connect to a resource like FacStaff, Orgs, or a student volume, go
to your Apple Menu and pick the Chooser. Once the Chooser has opened click
on AppleShare in the upper-left.
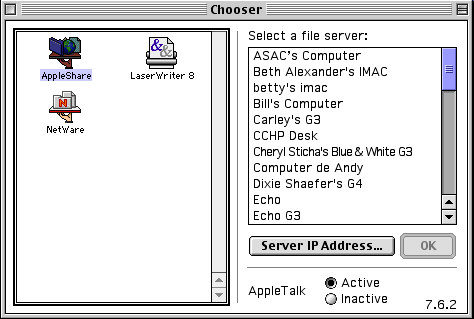
Then click
on the Server IP Address button and enter
facstaff.augsburg.edu
for facstaff
orgs.augsburg.edu for orgs
students-ag.augsburg.edu for students-ag
etc.
(do you see the trend?) and then click Connect.
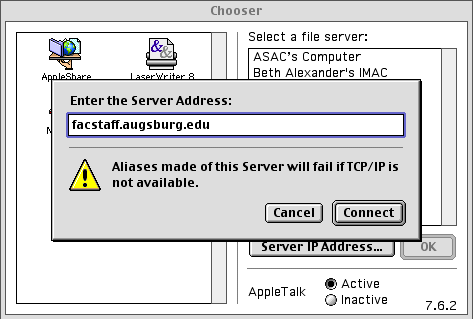
In
this example you see facstaff, but the method is the same for all the
resources.
Enter your
Augnet Username and password when prompted. Then pick the Home directory
you are looking for. Here we want FacStaff Home and then click
OK.
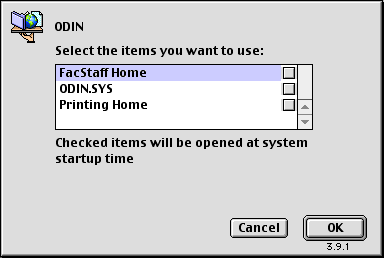
Clicking
the check box on the right of the name is not recommended. This
will cause your Mac to connect to the server at every startup and may
become a nuisance over time.
You should then see the home directory on your desktop. Here we see FacStaff
Home.

Feel
free to select either and pick Make Alias from the File Menu to
make an alias that will eliminate the need to go through the Chooser in
the future.
Connecting to AugNet folders remotely on OS X
Choose
Connect to Server from your Go menu.
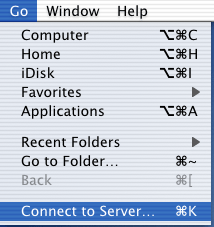
Then
enter
facstaff.augsburg.edu for facstaff
orgs.augsburg.edu for orgs
students-ag.augsburg.edu for students-ag
etc.
(do you see the trend?) and then click Connect.
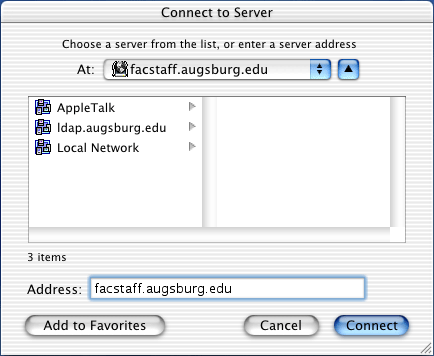
You
may want to add these to your Favorites for future use. Enter your Augnet
Username and password and then pick the Home directory you are looking
for. Here we want FacStaff Home and then click OK.
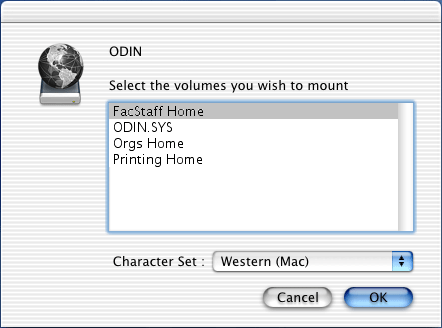
You
should then see the home directory on your desktop. Here we see FacStaff
Home.